So you mistakenly updated your firmware as soon as a new version was released by Apple, and you are now left with a useless iPhone showing only this graphic.
This tutorial will teach you how to restore your iPhone to a functioning state. Thanks go out to crumpx (who has some Windows based notes here), and BigBoss (who has a Windows downgrade guide here), who provided help with the location of the various files that must be deleted, and the order of the overall process.
There may be other ways to do this, but this is what worked for me.
When the next release of PwnageTool comes out it may render this method obsolete, but I don’t know for sure. You might also consider waiting for the new version of PwnageTool to come out as it may simplify this process.
This tutorial is for people with the first generation iPhone, running either the 3.9 or 4.6 bootloader, but who did NOT use PwnageTool to install and run Boot Neuter, or the Installer to install and run Boot Neuter on their iPhone.
Attention
If you have never visited this site before, or used any of my tutorials, then you really should read this warning first.
Step 1.
Open a Finder window and go to your Music folder and rename the iTunes folder to iTunes backup. This is so you can keep your music, and movies, et cetera, safe during this process.
Step 2.
Delete this folder (you will need to enter your password since it is a system resource).
/System/Library/PrivateFrameworks/MobileDevice.framework
Delete the iTunes application.
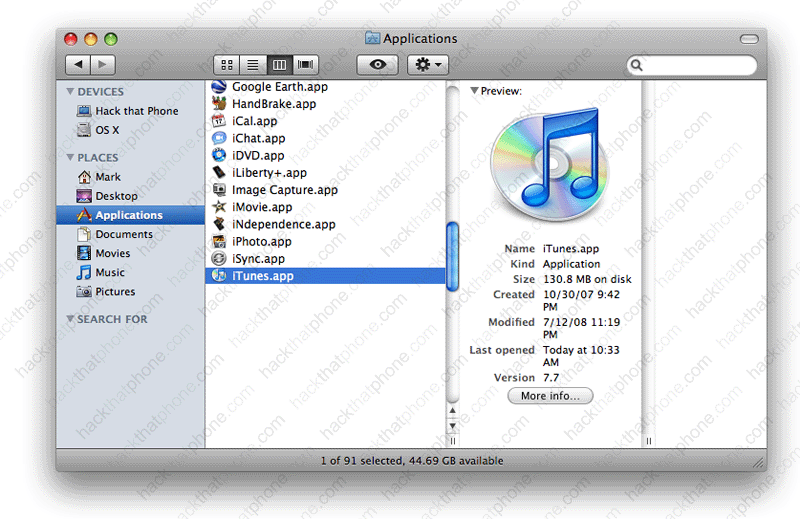
Step 3.
Reboot your Mac.
Step 4.
Click here to download iPhone firmware 1.1.4. Do NOT decompress this ipsw file. I know that Safari is now set by default to open trusted file types. To turn this feature off, go to Preferences, General, and uncheck the box that says “Open “safe” files after downloading”.
Step 5.
Download iTunes 7.6.2 which you can get here. You can also use iTunes 7.5.
Install iTunes.
Launch iTunes and set your preferences in the set up assistant.
Step 6.
Plug in your iPhone (which should still be at the activation screen – showing the USB cable pointing to the iTunes logo). You should get this pop up now.
Put the iPhone into DFU mode. Press and hold the Home and Sleep/Wake buttons for 10 seconds. At this point the screen will turn black, and the iPhone will appear to be off.
Continue holding the Home button until a recovery mode graphic pops up via iTunes, then let go of the Home button. You may need to try this more than once if you don’t get the recovery mode pop up the first time. It happens, just try again.
Option click the Restore button in iTunes.
Navigate to where you saved the 1.1.4 firmware, select it and click Open.
After the restore is complete you will get a 1015 error most likely. This is normal.
You should now see the old plug into iTunes logo on the iPhone which shows the iPhone end of the cable pointing at the iTunes logo. Close iTunes.
Step 7.
Read and perform my PwnageTool tutorial here. Note: Skip Step 2, and Step 3!
When you get to Step 5 of this tutorial, do not check any of the boxes (like in the screen shot) except Activate phone (as seen below).
Note: You can also skip the part in Step 5 where it talks about bootloader bin files. Since we are only activating at this point, they do not matter.
At the end of the PwnageTool tutorial you will have flashed your own custom 1.1.4 firmware back to the iPhone. You will also be activated and jailbroken. You will not have a cellular signal yet because you are still running 04.05.04_G baseband.
Step 8.
I have only found one method for downgrading the baseband easily. I have done this myself twice with no ill side effects, yet… This program calls itself a “patched” version of , but it is NOT the actual program. It will only downgrade your baseband, it will not do ANYTHING else.
I do not endorse the use of the actual program as it has harmed more iPhones than anyone can count (regardless of what its creator claims). To read more about the DANGEROUS side effects of this program, read this.
You use this patched program completely at your own risk.
The program can be downloaded here.
You can read a thread discussing this program here.
All you have to do is check the box for Baseband downgrading, then click the Start button.
It will finish in about three minutes. Note: I have also clicked the Start button and the program only said entering recovery mode and displayed no other status for some 10 minutes before it said that it had completed successfully. Do not rush to close the program if you don’t get immediate status!
You should now have a cellular signal again. You will be on 1.1.4 firmware, but you will have 1.1.3 baseband (04.03.13_G). You could restore the iPhone again back to 1.1.4 to put the correct baseband on, but you don’t have to.
Step 9.
Update iTunes to version 7.7 (or newer). Just before launching iTunes 7.7, rename your iTunes backup folder to iTunes. This will let iTunes 7.7 see your music collection again.
Step 10.
Plug your iPhone back in to iTunes and you should see this pop up. Click Don’t Install! You want to put 1.1.4 baseband back on the phone (but you don’t have to).
Option click the Restore button and select the original 1.1.4 firmware. If you attempt to do this while in DFU mode you will get error 1600. You can then use iLiberty+ to jailbreak, activate and unlock your iPhone. You can read this tutorial if you don’t know how to use iLiberty+, or where to find it.
